Cara Membuat Google Forms dengan Mudah untuk Pemula
Google Forms merupakan salah satu layanan Google yang paling banyak digunakan dan memiliki segudang manfaat. Layanan Google Forms ini menyatu dengan Google Drive, di mana semua data bisa kamu simpan di sini dengan pengelolaan yang sangat canggih dan praktis.
Dengan Google Forms, kamu dapat melakukan beragam aktivitas dari hal yang sangat sederhana hingga form yang memiliki banyak pertanyaan dan ragam form. Semuanya bisa kamu lakukan dengan Google Forms.
Biasanya beberapa hal seperti mengelola pendaftaran member, pendaftaran acara seminar, pendaftaran anggota organisasi, membuat kuesioner, membuat survey, dan membuat polling quick count sering menggunakan Google Forms.
Tidak hanya itu, dengan Google Forms kamu juga bisa membuat dan menganalisa hasil survey maupun polling dari perangkat komputer maupun smartphone tanpa aplikasi khusus, cukup mengandalkan browser yang telah terinstall. Dari hasil tersebut juga bisa diringkas menjadi diagram untuk memudahkan pembacaan data.
Sebelum memulai langkah-langkah membuat Google Forms, pastikan kamu sudah memiliki akun Google atau Gmail dan ingat passwordnya.
Kemudian masuk ke Google drive dan buka Google Forms, atau langsung saja klik tautan di sini, login terlebih dahulu jika kamu belum login. Setelah berhasil dibuka ikuti langkah berikut ini untuk membuat Google Forms.
Berikut format utama formulir yang akan kita buat:
● Email (kita atur otomatis di Setelan)
● Nama lengkap
● Nomor Telepon/WhatsApp
● Apakah sudah pernah berjualan online?
● Produk kami yang ingin Anda jual lagi
● Bagaimana Anda akan memasarkan produk kami?
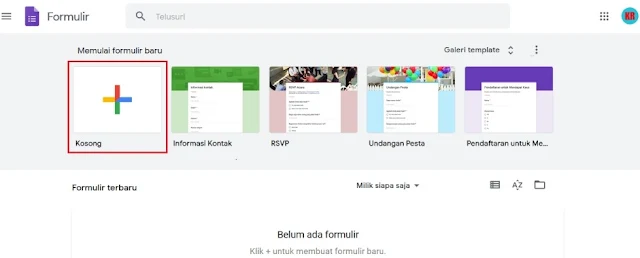
Jangan lupa juga memberi nama file dengan cara klik "Formulir tanpa judul" yang berada di pojok kiri paling atas dengan nama yang kamu kehendaki.
Membuat pertanyaan dengan jawaban singkat
Untuk memulainya klik saja pada "Pertanyaan Tanpa Judul" atau "Untitled Question".
Setelah mengisi pertanyaan, sekarang buat jawabannya. Klik saja pada "Pilihan ganda".
Kamu dapat memilih salah satu dari banyak opsi yang ditampilkan. Jika menginginkan jawaban singkat seperti mengisi nama atau nomor telepon maka ganti dari "Pilihan ganda" menjadi "Jawaban singkat" atau Short answer.
Perbedaan antara Jawaban singkat dengan Paragraf adalah jika paragraf kamu bisa mengisi formulir dengan jawaban yang panjang lebar (uraian).
Aktifkan juga pilihan "Wajib diisi" jika kamu menganggap form isian tersebut tidak boleh dikosongkan. Berikut hasilnya:
Menambah pertanyaan
Untuk menambah pertanyaan yang lain, klik ikon tambah di dalam lingkaran atau klik ikon duplikat/copy jika pertanyaan selanjutnya jenisnya sama dengan sebelumnya.
Untuk bagian Form "Nomor Telepon/WhatsApp" caranya sama seperti di atas.
Membuat pertanyaan dengan jawaban Pilihan ganda
Sekarang kita akan membuat pertanyaan dengan jawaban berupa pilihan ganda. Tentunya kamu harus menyiapkan jawabannya terlebih dahulu, bisa berupa "Ya dan Tidak", "Sangat setuju, Setuju, Netral, Tidak setuju, dan Sangat tidak setuju", dan masih banyak lagi model lainnya. Pada contoh, kita akan menggunakan Pernah dan Belum pernah sebagai pilihan gandanya.
Klik dulu ikon menambah pertanyaan. Isi Pertanyaannya dan atur jenis jawaban menjadi Pilihan ganda. Isi jawaban dengan klik Opsi 1, ganti dengan Pernah. Untuk menambah jawaban klik Tambahkan opsi, kemudian isi dengan Belum pernah.
Berikut hasilnya:
Membuat pertanyaan dengan jawaban bisa lebih dari satu jawaban dengan Kotak centang (Checkbox).
Berbeda dengan sebelumnya, membuat jawaban dengan Kotak centang memungkinkan pengisi formulir dapat memberikan beberapa jawaban pada pilihan. Seperti biasa isi terlebih dahulu bagian Pertanyaan kemudian pada bagian sampingnya ubah dari "Pilihan ganda" menjadi "Kotak centang" atau "Checkboxes".
Isi jawaban yang telah disiapkan dengan cara klik "Opsi 1".
Berikut setelah diubah, untuk menambah jawaban klik saja "Tambahkan opsi".
Untuk bagian "Bagaimana Anda akan memasarkan produk kami?", terdapat tiga jawaban dan satu jawabannya menggunakan 'Lainnya', caranya sama seperti pada bagian sebelumnya. Perbedaannya hanya pada klik -tambahkan "Lainnya"- yang memungkinkan pengisi formulir dapat mengisi jawabannya sendiri jika pada opsi di atasnya tidak tersedia. Lihat gambardi bawah ini:
Maka akan tampil menu Setelan seperti gambar di bawah ini.
Ada banyak pilihan, berikut penjelasan singkat agar dapat disesuaikan dengan kebutuhan formulir yang akan kamu buat.
Umum
● Kumpulkan alamat email
Pengisi formulir harus mengisi form alamat email. Jika kamu ingin mendapatkan email dari responden bisa centang opsi ini. Di sinilah kita mengatur bagian pengisian email secara otomatis. Untuk tanda terima respons kamu bisa klik ikon tanda tanya (?).
● Perlu masuk
Jika mengaktifkan opsi ini, responden harus login terlebih dahulu dengan Gmail sebelum mengisi formulir atau agar satu orang hanya dapat mengisi satu kali.
● Responden dapat:
Jangan lupa setelah mengubah Setelan, klik Simpan.
Seperti apa hasilnya? Untuk melihat hasilnya silahkan klik tautan ini.
Bagaimana cara melihat hasil Google Forms? Silahkan baca artikelnya di bawah ini:
Cara Melihat Hasil Google Forms di HP Android dan Laptop
Itulah tutorial cara membuat Google Forms dengan mudah terutama bagi yang baru pertama kali membuat Formulir Google. Kamu juga bisa mencoba-coba yang lainnya terutama pada Pilihan jenis jawaban dan menu Setelan agar semakin bisa dan bagus tampilan formulirnya. Semoga tutorial ini bermanfaat dan selamat mencoba.
Dengan Google Forms, kamu dapat melakukan beragam aktivitas dari hal yang sangat sederhana hingga form yang memiliki banyak pertanyaan dan ragam form. Semuanya bisa kamu lakukan dengan Google Forms.
Biasanya beberapa hal seperti mengelola pendaftaran member, pendaftaran acara seminar, pendaftaran anggota organisasi, membuat kuesioner, membuat survey, dan membuat polling quick count sering menggunakan Google Forms.
Tidak hanya itu, dengan Google Forms kamu juga bisa membuat dan menganalisa hasil survey maupun polling dari perangkat komputer maupun smartphone tanpa aplikasi khusus, cukup mengandalkan browser yang telah terinstall. Dari hasil tersebut juga bisa diringkas menjadi diagram untuk memudahkan pembacaan data.
Cara Membuat Google Forms dengan Mudah [Tutorial untuk Pemula]
Sebelum memulai langkah-langkah membuat Google Forms, pastikan kamu sudah memiliki akun Google atau Gmail dan ingat passwordnya.
Kemudian masuk ke Google drive dan buka Google Forms, atau langsung saja klik tautan di sini, login terlebih dahulu jika kamu belum login. Setelah berhasil dibuka ikuti langkah berikut ini untuk membuat Google Forms.
Berikut format utama formulir yang akan kita buat:
● Email (kita atur otomatis di Setelan)
● Nama lengkap
● Nomor Telepon/WhatsApp
● Apakah sudah pernah berjualan online?
● Produk kami yang ingin Anda jual lagi
● Bagaimana Anda akan memasarkan produk kami?
Pertama, Memilih Template
Setelah masuk di Google Forms kamu akan melihat tampilan beragam template yang bisa digunakan sesuai dengan kebutuhan, ada Informasi Kontak, RSVP, Undangan Pesta, dan masih banyak lagi. Pilih saja template Kosong karena kita akan membuat dari awal.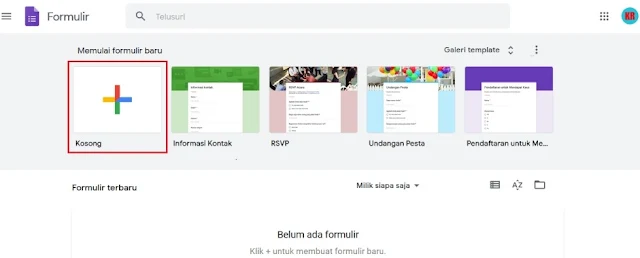
Kedua, Mengisi Judul dan Deskripsi Formulir
Isi judul formulir sesuai dengan tujuan formulir, di sini sebagai contoh kita beri judul "Formulir Pendaftaran Member Fitria Collection" dan isi juga deskripsi singkatnya.Jangan lupa juga memberi nama file dengan cara klik "Formulir tanpa judul" yang berada di pojok kiri paling atas dengan nama yang kamu kehendaki.
Ketiga, Membuat Pengisian Formulir yang Dibutuhkan
Setelah mengisi judul dan deskripsi formulir, sekarang kita buat formulir pengisian atau pertanyaan-pertanyaan yang ingin diajukan.Membuat pertanyaan dengan jawaban singkat
Untuk memulainya klik saja pada "Pertanyaan Tanpa Judul" atau "Untitled Question".
Setelah mengisi pertanyaan, sekarang buat jawabannya. Klik saja pada "Pilihan ganda".
Kamu dapat memilih salah satu dari banyak opsi yang ditampilkan. Jika menginginkan jawaban singkat seperti mengisi nama atau nomor telepon maka ganti dari "Pilihan ganda" menjadi "Jawaban singkat" atau Short answer.
Perbedaan antara Jawaban singkat dengan Paragraf adalah jika paragraf kamu bisa mengisi formulir dengan jawaban yang panjang lebar (uraian).
Aktifkan juga pilihan "Wajib diisi" jika kamu menganggap form isian tersebut tidak boleh dikosongkan. Berikut hasilnya:
Menambah pertanyaan
Untuk menambah pertanyaan yang lain, klik ikon tambah di dalam lingkaran atau klik ikon duplikat/copy jika pertanyaan selanjutnya jenisnya sama dengan sebelumnya.
Untuk bagian Form "Nomor Telepon/WhatsApp" caranya sama seperti di atas.
Membuat pertanyaan dengan jawaban Pilihan ganda
Sekarang kita akan membuat pertanyaan dengan jawaban berupa pilihan ganda. Tentunya kamu harus menyiapkan jawabannya terlebih dahulu, bisa berupa "Ya dan Tidak", "Sangat setuju, Setuju, Netral, Tidak setuju, dan Sangat tidak setuju", dan masih banyak lagi model lainnya. Pada contoh, kita akan menggunakan Pernah dan Belum pernah sebagai pilihan gandanya.
Klik dulu ikon menambah pertanyaan. Isi Pertanyaannya dan atur jenis jawaban menjadi Pilihan ganda. Isi jawaban dengan klik Opsi 1, ganti dengan Pernah. Untuk menambah jawaban klik Tambahkan opsi, kemudian isi dengan Belum pernah.
Berikut hasilnya:
Membuat pertanyaan dengan jawaban bisa lebih dari satu jawaban dengan Kotak centang (Checkbox).
Berbeda dengan sebelumnya, membuat jawaban dengan Kotak centang memungkinkan pengisi formulir dapat memberikan beberapa jawaban pada pilihan. Seperti biasa isi terlebih dahulu bagian Pertanyaan kemudian pada bagian sampingnya ubah dari "Pilihan ganda" menjadi "Kotak centang" atau "Checkboxes".
Isi jawaban yang telah disiapkan dengan cara klik "Opsi 1".
Berikut setelah diubah, untuk menambah jawaban klik saja "Tambahkan opsi".
Untuk bagian "Bagaimana Anda akan memasarkan produk kami?", terdapat tiga jawaban dan satu jawabannya menggunakan 'Lainnya', caranya sama seperti pada bagian sebelumnya. Perbedaannya hanya pada klik -tambahkan "Lainnya"- yang memungkinkan pengisi formulir dapat mengisi jawabannya sendiri jika pada opsi di atasnya tidak tersedia. Lihat gambardi bawah ini:
Keempat, Setelan Google Forms
Jika sudah selesai membuat Google Forms scroll halaman ke paling atas, klik ikon gear (Setelan, disamping kiri tombol kirim).Maka akan tampil menu Setelan seperti gambar di bawah ini.
Ada banyak pilihan, berikut penjelasan singkat agar dapat disesuaikan dengan kebutuhan formulir yang akan kamu buat.
Umum
● Kumpulkan alamat email
Pengisi formulir harus mengisi form alamat email. Jika kamu ingin mendapatkan email dari responden bisa centang opsi ini. Di sinilah kita mengatur bagian pengisian email secara otomatis. Untuk tanda terima respons kamu bisa klik ikon tanda tanya (?).
● Perlu masuk
Jika mengaktifkan opsi ini, responden harus login terlebih dahulu dengan Gmail sebelum mengisi formulir atau agar satu orang hanya dapat mengisi satu kali.
● Responden dapat:
- Edit setelah mengirimkan: responden dapat mengedit kembali formulir meskipun sudah dikirim.
- Lihat diagram ringkasan dan respons teks: responden dapat melihat ringkasan hasil mereka mengisi formulir (berupa diagram atau grafik).
Jangan lupa setelah mengubah Setelan, klik Simpan.
Kelima, Kirim Formulir Google Forms (Publikasi)
Klik tombol Kirim disamping ikon gear (Setelan). Pada bagian "Kirim melalui", pilih saja ikon tautan (link) agar bisa di copas ke WA, FB, Twitter, Telegram, dan lain sebagainya. Klik Perpendek URL agar lebih ringkas dan terlihat profesional. Terakhir klik Salin.Seperti apa hasilnya? Untuk melihat hasilnya silahkan klik tautan ini.
Bagaimana cara melihat hasil Google Forms? Silahkan baca artikelnya di bawah ini:
Cara Melihat Hasil Google Forms di HP Android dan Laptop
Itulah tutorial cara membuat Google Forms dengan mudah terutama bagi yang baru pertama kali membuat Formulir Google. Kamu juga bisa mencoba-coba yang lainnya terutama pada Pilihan jenis jawaban dan menu Setelan agar semakin bisa dan bagus tampilan formulirnya. Semoga tutorial ini bermanfaat dan selamat mencoba.

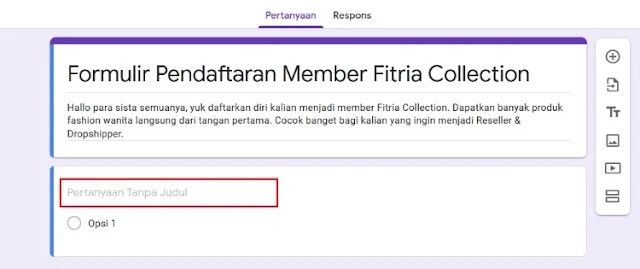







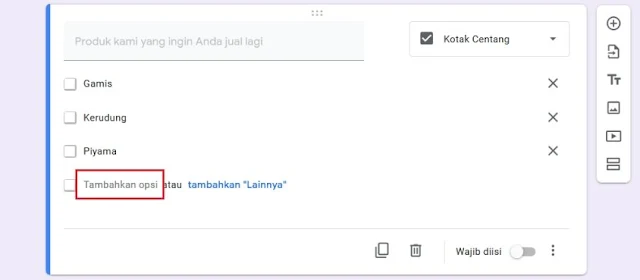

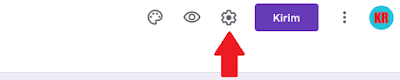


Post a Comment for "Cara Membuat Google Forms dengan Mudah untuk Pemula"